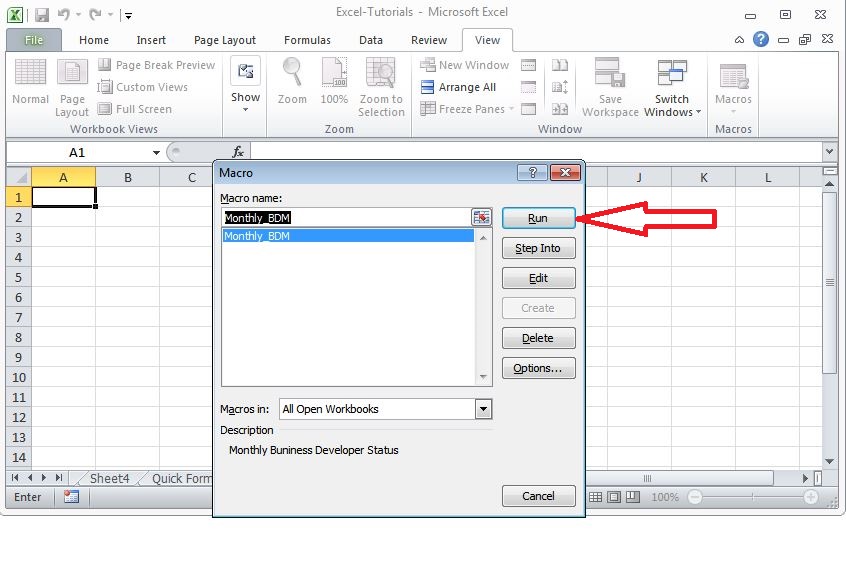By using Macro we can record a task. It is very beneficial when you have a task that you need to do frequently. It speeds up the process and guarantees correctness.
How to open a macro:
Open View tab. On the top right end of the Ribbon you will find the macro button.
Click on the downwards arrow shown at the bottom of macro button. It will show three options; view macros, record macro and use relative references. See the pictures:
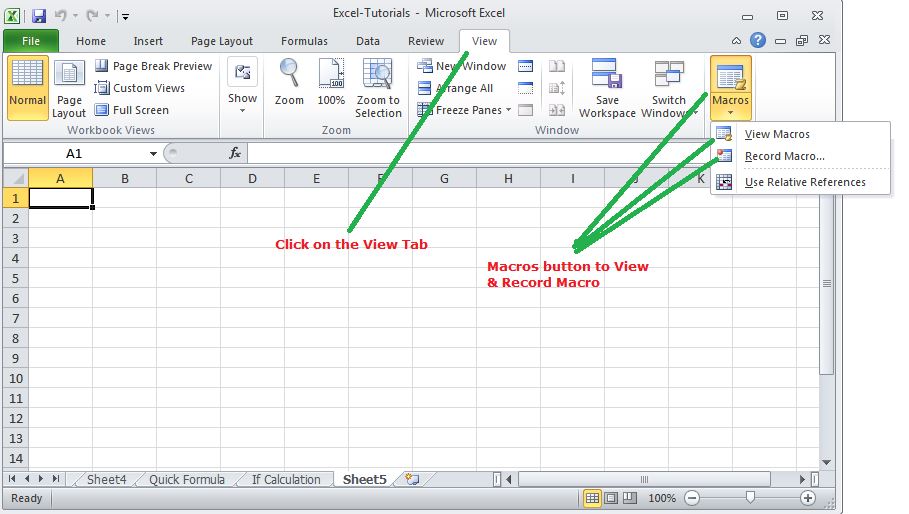
View Macro: While click on view macro selection opens the macro dialog box from where you can run, edit or delete a macro.
Record Macro: Clicking on this choice to record macro. On clicking, it shows the record macro dialog box where you can fill the information of your macro.
Use Relative Reference: This selection helps record macro in relative method. Using relative mode you can run the recorded data anyplace on the worksheet.
Steps to record a macro:
Click on the Record Macro option. It will show the macro dialog box. Fill the details of macro (You can fill any details like Micro Name, choose your own remember-able shortcut key) then click ok. See the image given below.

Now accomplish the job that you need to record. When the task is complete, click on the arrow below the macro button it will show three options, out of these choices select stop recording. See the pictures given below:
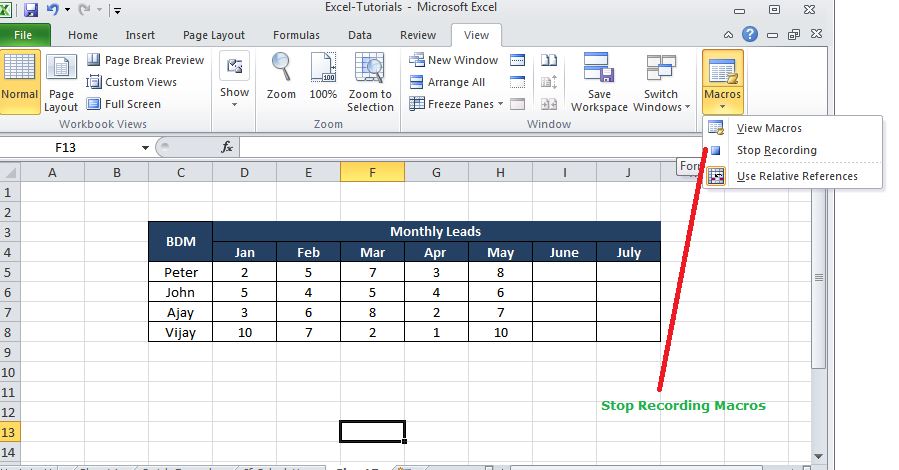
Now the macro is created and is organized to use, to run the macro click on the Macro button. You can also click on View Macro selection; it will show the dialog box with numerous options like Run, Edit and Delete. Click on the Run selection, it will show the recorded task. See the pictures given below: