If you are facing the 502 bad gateway error on your WordPress website and you are not sure about the cause and fix, no need to worry. The 502 bad gateway error is a common WordPress error. However, the 502 bad gateway error in WordPress might be frustrating for many, especially for beginners. The main reason is the complexity of troubleshooting this WordPress error. There could be many reasons that can cause the error of 502 bad Gateway in your WordPress websites. But, we will help you in detecting and fixing the source of the error. All you have to do is to go through the solutions provided in this article.
Understanding the 502 Bad Gateway Error:
If the WordPress hosting server requests a page and gets an invalid response, an error gets initiated. This is the error of 502 bad gateway. The causes could be many. And unlike many other errors, there could also be differences in the error message.
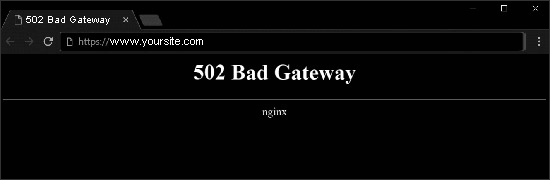
The hosting server receives a request from the web browser, every time we access a website page. This request is mainly for the web hosting server to find the requested page. The web hosting server sends the requested page back to the browser. Along with the page, it also sends the status code which is normally not visible. You can find the status code in the error messages of errors like,
- 404 not found
- 503 service unavailable
- 403 forbidden error, etc.
Now even if there is a temporary glitch, the hosting server might take some time in responding. If this time is too long, the 502 bad gateway error will arise in WordPress. This temporary glitch again can happen because for many reasons. Some of these are:
- High traffic.
- Low server resources.
- Poorly coded WordPress theme.
- Poorly coded WordPress plugin.
- Server misconfiguration.
Now, that we have checked the possible causes of the 502 bad gateway error in WordPress, we will look into the various solutions that are available for this type of WordPress error.
Resolving the 502 Bad Gateway Error:
Since there is an invalid response, there must also be a source. Keep trying the solutions step-by-step, until you find the exact source for the error in your WordPress website.
Method 1: Reload Your Website:
If the invalid response is caused because of high traffic or low server resources, it should disappear automatically in some time. Reload the requested page. If it loads successfully, then it was just a temporary issue and you can continue your work. If the error reappears, even after reloading, you might have to go through the next steps mentioned in this article.
Method 2: Clear Browser Cache:
The cache can be quite a trouble, if not cleaned frequently. If the trouble-maker is your cache, then it is possible that you might be seeing the error even after resolving the error. This happens due to the loading of the website by the browser from the cache. To resolve this, you have two options:
- Refresh your plage.
- For Windows/Linux operating systems:
Press Ctrl + F5 buttons
-
- For Mac OS users:
Press CMD + Shift + R buttons
- Go to your browser settings and remove the cache manually.
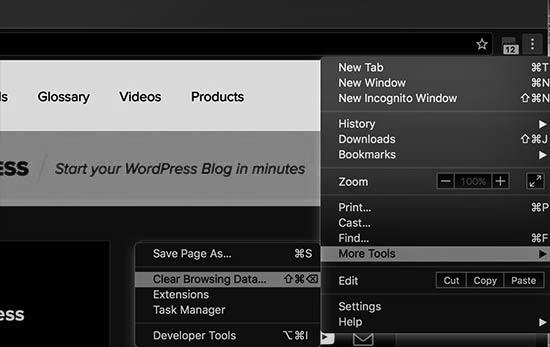
Reconnect to your website. The problem should be resolved. If not, you can try loading your website in a different browser. If the problem still exists in any browser, you will have to continue reading the article. If not, you will have to go through manual clearance of your cache memory for the browser in which you are facing the problem. You can also take a reference from a tutorial or article on how to remove the cache manually.
Method 3: Disable the CDN or Firewall:
The 502 Bad Gateway Error in WordPress can also appear because of the CDN service or website firewall. To detect the real source, you can follow the below steps:
- Disable CDN temporarily.
- The additional layer between your browser and the hosting server will, thus, eliminate.
- Now your website is loading directly from your server.
- Reconnect to your website.
- If the issue gets resolved, then the source of the error is confirmed to be the CDN or website firewall service.
- To find a permanent fix, you will have to take help from your CDN service provider.
- You can enable the CDN after resolving the error.
If this method works for you, it is not necessary for you to read further. But if the error still persists, you can check the next solution.
Method 4: Update WordPress Themes and Plugins:
The next source of error that you need to confirm is your theme and plugins. To move ahead with this, you can follow the below steps:
- Connect to your Website using FTP.
- Deactivate all your WordPress plugins.
- Reconnect to your website.
- If the error gets resolved, start activating your plugins one by one.
- Check your website after activating each plugin.
- Once you find the error-causing plugin you can replace the plugin with a suitable alternative.
- Or you can contact the plugin author for support.
- If deactivating and activating the plugin makes no effect on the error and the error still persists, you will have to make the next check and that is your WordPress theme.
- Switch your WordPress theme to the default theme.
- Reconnect to your website.
- If the error gets resolved by this, the source of the error is your WordPress theme.
- Now, you can either change your theme or can contact your theme support for help.
If all the above method fails, you can check for the next method in this article.
Method 5: Check the Hosting Server:
Sometimes this type of WordPress error is caused by your hosting server itself. It could be because of some new modifications or updates. If all the above method fails, the last step that we recommend is to contact your web hosting service provider for support. They will help you in finding the cause of the error and will also provide the required solution.