Moving WordPress to New Server
Whether you’re moving WordPress to a brand new server or to a unique location on your server, you don’t have to be compelled to set up. WordPress is versatile enough to handle all of those things.
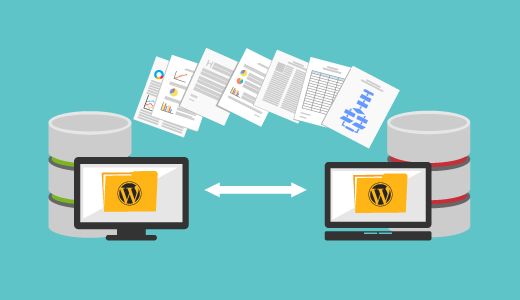
Moving to a brand new Server
If you’re moving WordPress from one server to a different, begin by backing up your WordPress directory, images, plugins, and different files on your website similarly because the database. See WordPress Backups and Backing Up Your database.
Keeping Your domain name and URLs
Moving your domain while not ever-changing the home and website URLs of your WordPress site is extremely easy, and in most cases are often done by moving the files.
• If database and web address remain an equivalent, you’ll move by simply repeating your files and information.
• If database name or user changes, edit wp-config.php to possess the right values.
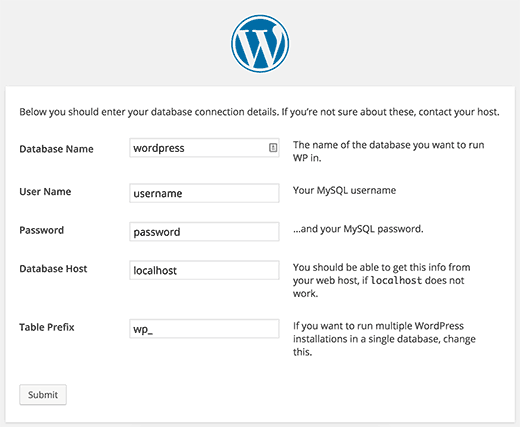
• If you would like to check before you switch, you need to briefly modification “siteurl” and “home” within the database table “wp_options” (through phpMyAdmin or similar).
• If you had any kind of rewrites (permalinks) setup you need to disable .htaccess and reconfigure permalinks once it goes live.
Changing Your domain name and URLs
Moving a web site and ever-changing your domain name or URLs (i.e. from http://example.com/site to http://example.com, or http://example.com to http://example.net) needs the subsequent steps – in sequence.
1. download your existing website files.
2. Export your database – enter to MySQL and export the database.
3. Move the saved files and database into a brand new folder – somewhere safe – this is often your website backup.
4. Log in to the location you would like to move and visit Settings > General, then modification the URLs. (i.e from http://example.com/ to http://example.net ) – save the settings and expect to check a 404 page.
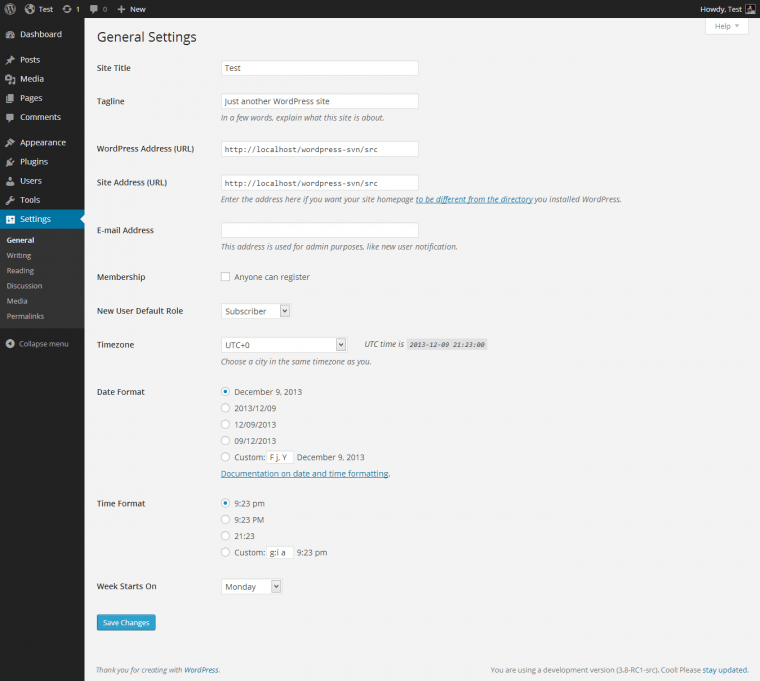
5. download your website files once more.
6. Export the database once more.
7. Edit wp-config.php with the new server’s MySQL database name, username & password.
8. upload the files.
9. Import the database on the new server.
When your domain name or URLs modification there are further considerations. The files and database are often captive, but references to the recent domain name or location can stay within the database, which will cause problems with links or theme show.
If you are doing a research and replace on your entire database to alter the URLs, you can cause problems with knowledge serialization, thanks to the actual fact that some themes and widgets store values with the length of your address marked. Once these changes, things break. To avoid that publication issue, you’ve got 3 options:
1. Use the Velvet Blues Update URLs or higher Search Replace plugins if you’ll access your Dashboard.
2. Use WP-CLI’s search-replace if you’re hosting supplier (or you) has put in WP-CLI.
3. Use the Search and Replace for WordPress Databases Script to securely modification all instances on your recent domain or path to your new one. (** solely use this feature if you’re comfortable with database administration ** )
Note: solely perform a research and replace on the wp_posts table.
Note: Search and Replace from Interconnect it may be a third party script
Moving Directories On Your Existing Server
Moving the WordPress files from one location on your server to a different – i.e. ever-changing its URL – needs some special care. If you would like to maneuver WordPress to its own folder, however have it run from the basis of your domain, please scan Giving WordPress Its Own Directory for elaborated directions.
Here are the bit-by-bit directions to move your WordPress website to a brand new location on a similar server:
1. If you may be moving your WordPress core files to a brand new directory, make the new directory. If you would like transfer WordPress to your root directory, ensure all index.php, .htaccess, and different files that may be derived over are saved and/or moved, which the root directory is prepared for the new WordPress files.
2. Log in to your website.
3. visit the Administration > Settings > General screen.
4. within the box for WordPress Address (URL): modification the address to the new location of your main WordPress core files.
5. within the box for website Address (URL): modification the address to the new location, that ought to match the WordPress (your public site) address.
6. Click Save Changes.
7. (Do not try and open/view your website now!)
8. Transfer your WordPress core files to the new location. This contains the files found among the initial directory, like http://example.com/wordpress, and every one the sub-directories, to the new location.
9. Now, try and open your website by planning to yourdomain.com/wp-admin. Note, you’ll have to be compelled to visit yourdomain.com/wp-login.php
10. If you are using Permalinks, go into the Administration > Settings > Permalinks panel and update your Permalink structure to your .htaccess, file, that ought to be within the same directory because the main index.php file.
11. Existing image/media links uploaded media can visit the recent folder and should be updated with the new location. you’ll do that with the higher Search Replace or Velvet Blues Update URLs plugins, WP-CLI’s search-replace if your hosting supplier (or you) have put in WP-CLI, manually in your SQL database, or by using the third party database change tool Search and Replace Databases Script * Note: this script is best employed by intimate with developers.
12. In some cases your permissions could have modified, reckoning on your ISP. stay up for any files with “0000” permissions and alter them back to “0644”.
13. If your theme supports menus, links to your home page should still have the recent directory embedded in them. visit look > Menus and update them.
14. generally you’d have to be compelled to restart your server, otherwise your server could offer out a mistake. (happens in MAMP software system (Mac)).
It is vital that you simply set the URI locations BEFORE you progress the files.
If You Forget to alter the Locations
If you mistakenly moved the files before you modified the URIs: you’ve got 2 choices.
1. Suppose the files were originally in /path/to/old/ and you captive them to /path/to/new before ever-changing the URIs. The thanks to fix this is able to be to create /path/to/old/ a symlink (for Windows users, “symlink” is adore “shortcut”) to /path/to/new/, i.e. ln -s /path/to/new /path/to/old then follow the steps on top of as traditional. Afterwards, delete the symlink if you would like. 2. If you forget to alter the WordPress Address and web log Address, you may be unable to alter it using the wordpress interface. However, you’ll fix it if you’ve got access to the database. visit the database of your website and realize the wp_options table. This table stores all the choices that you simply will set within the interface. The WordPress Address and web log Address are hold on as siteurl and residential (the option_name field). All you’ve got to try and do is modification the option_value field to the right URL for the records with opti
If you’ve got Accidentally modified your WordPress website address
Suppose you mistakenly modified the URIs wherever you will not move the files (but can still access the login page, through a redirection or something).
wp-login.php are often wont to (re-)set the URIs. Realize this line:
require( dirname(__FILE__) . ‘/wp-load.php’ );
and insert the subsequent lines below:
//FIXME: do comment/remove these hack lines. (once the database is updated)
update_option(‘siteurl’, ‘http://your.domain.name/the/path’ );
update_option(‘home’, ‘http://your.domain.name/the/path’ );
You’re done. check your website to create positive that it works right. If the modification involves a brand new address for your website, confirm you let folks understand the new address, and think about adding some redirection directions in your .htaccess file to guide guests to the new location.
Changing the site address additionally provides the details of this method.
Managing Your recent website
Shutting It Down
1. download a replica of the most wordpress files from your recent website to your disk drive and edit wp-config.php to suit the new server.
2. return to your recent website and visit Administration > Settings > General screen and alter the address (both of them) to it of your new site.
3. Login on your server, visit phpMyAdmin, export as file, and save your database (but keep the recent one simply in case). Now, upload this new database and also the copy of the wordpress core files with the emended wp-config.php to your new server. That’s it!
Keeping it running
Caution: confirm you’ve got a backup of your recent site’s WordPress database before proceeding!
Part A – Activating Your New website
1. download your entire WordPress installation to your disk drive. Name the folder befittingly to point that this is often your recent site’s installation.
2. download your information.
3. return to your recent website and visit choices and alter the address (both of them) to it of your new site.
4. Again, download your entire WordPress installation to your disk drive. Name the folder befittingly to point that this is often your NEW site’s installation.
5. download your database all over again (but keep the recent one). upload this database to your new server. it’ll be best if you utilize an equivalent database name and you produce a user with the same login credentials on your new server as on your recent server.
6. If you used a unique database name and/or user (see previous step), edit wp-config.php in your NEW site’s installation folder befittingly.
7. upload the NEW website’s installation folder to your new site. Presto, your NEW website ought to be working!
Part B – Restoring Your recent website
1. On the initial server, delete your recent site’s database (remember, you ought to have a replica on your native pc that you simply created at the terribly beginning).
2. transfer your recent site’s installation folder to your original server, overwriting the files that are presently there (you may additionally delete the installation folder on the server and easily re-upload the recent site’s files).
3. transfer your recent site’s database from your native pc to the server. that ought to do it!
Another procedure for creating copies of posts, comments, pages, classes and custom field (post standing, data, permalinks, ping standing, etc.) straightforward to follow:
1. Install a brand new WordPress website
2. Proceed recent website Admin panel. Now, in Manage > Export choose “all” in menu control Author.
3. Click on transfer Export File
4. In new website proceed Manage > Import, select WordPress item.
5. Within the page which will be shown, choose the file simply exported. Click on transfer file and Import
6. it’ll seem a page. In Assign Authors, assign the author to users that exist already or produce new ones.
7. Click on Submit
8. at the end, click on have a good time
Note: using this methodology, if there are some articles within the new website (like hello World, Info Page, etc.), these won’t be erased. Articles are solely another. Victimization the previous procedure, the articles in new website are deleted.
Moving WordPress Multisite
Multisite is somewhat a lot of sophisticated to move, because the database itself has multiple references to the server name similarly as the folder locations. If you’re merely moving to a brand new server with an equivalent domain name, you’ll copy the files and information over, specifically as you’d a conventional install.
If, instead, you’re ever-changing domains, then the most effective thanks to move Multisite is to move the files, edit the .htaccess and wp-config.php (if the folder name containing Multisite changed), then manually edit the database. Explore for all instances of your name, and alter them as required. This step cannot however be simply machine-controlled. It’s safe to search/replace any of the wp_x_posts tables, but don’t try blanket search/replace while not the Search and Replace for WordPress Databases script (aka the interconnect it script).
If you’re moving Multisite from one folder to a different, you may have to be compelled to confirm you edit the wp_blogs entries to alter the folder name properly. you ought to manually review each wp_site and wp_blogs regardless, to make sure all sites were modified properly.
Also, manually review all the wp_x_options tables and appearance for 3 fields and edit them as needed:
• home
• siteurl
• fileupload_url
If you’re moving from subdomains to subfolders, or vice-versa, bear in mind to regulate the .htaccess file and also the worth for SUBDOMAIN_INSTALL in your wp-config.php file consequently.