The ‘Briefly unavailable for scheduled maintenance’ error occurs when the WordPress site fails to finish an update process. This can happen while you are updating your WordPress core, plugins, or themes. Now, that you are facing this issue, your website will be stuck in maintenance mode.
Before trying to find out the solution to fix this error, you need to clearly understand the error first. In this article, we will help you in understanding the error and then we will discuss the method to solve the ‘Briefly unavailable for scheduled maintenance’ error in WordPress.
Causes of the WordPress Maintenance Mode Error:
The WordPress maintenance mode page is a notification page that is used to display the notice “Briefly unavailable for scheduled maintenance. Check back in a minute.”, while being in the maintenance mode.
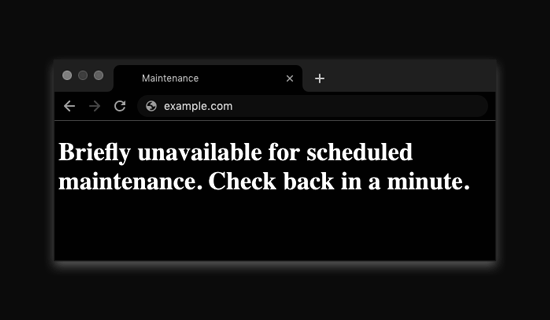
During an update, the maintenance mode notification is triggered. When triggered, a temporary .maintenance file is created. You can locate this file in the root folder of your website. Now that the maintenance mode is on, the “Briefly unavailable for scheduled maintenance. Check back in a minute” notification will be displayed for some seconds. A successful update will ultimately lead to disabling of the maintenance mode. The maintenance file will be, thus, automatically deleted.
Until now, we have understood the process in normal scenarios. Then, the question is what happens when you get stuck in maintenance mode. To understand it simply, the issue is caused when the update script times out and the update process is interrupted. This interruption could be because of a slow WordPress hosting server response. A low memory issue could also result in interrupting the update process.
Now that the update process is interrupted, the maintenance mode is also stuck. Your WordPress website is, thus, not able to get out of the maintenance mode. The automatic disabling is not possible here. In this scenario, you will need to solve the issue manually.
Fixing WordPress Maintenance Mode Error:
To fix the WordPress maintenance mode error, you need to get your website out of maintenance mode. To do that, all you need to do is to follow the below steps carefully.
- Locate the .maintenance file in the root directory of your website.
- Use FTP to delete the .maintenance file.
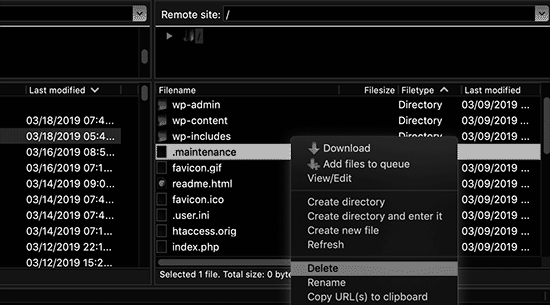
- Set your FTP client to show hidden files if the .maintenance file is not visible in the root folder of your website.
To show hidden files in Filezilla,
- Click on Server » Force showing hidden files.
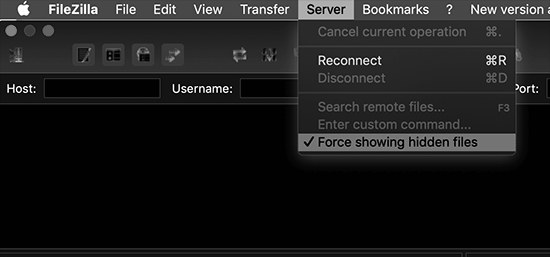
- You can easily locate it in the menu bar.
To delete the .maintenance file from the file manager, without using FTP
- Go to your WordPress hosting control panel.
- Go to the file manager.
- Delete the .maintenance file from the file manager.
Ensure that the .maintenance file is successfully eliminated. The maintenance mode will then be disabled. The error should not regenerate after this.
Avoid WordPress Maintenance Mode in the Future:
To avoid the “Briefly unavailable for scheduled maintenance” error, you need to avoid two things.
- Slow server response.
- Low memory issues on your web hosting server.
There are many recommended ways to ensure these.
- Upgrade to a higher hosting plan.
- Select WordPress hosting companies with exceptional hosting performance.
- Update your plugin and theme one at a time to avoid any conflict during the update process.
Customize Maintenance Mode Notification:
One option that you have is to manually keep your WordPress site on maintenance mode. This is what you can do before installing any updates. Why you will be doing this? The answer is simple. That is, to avoid showing the default maintenance mode notification.
In this section, we will tell you how to use one of the most popular maintenance mode plugins for WordPress.
- Install the SeedProd plugin on your website.
- Activate the SeedProd plugin on your website.
- Go to your WordPress admin panel.
- Go to SeedProd » Pages.
- Click on the Set Up a Maintenance Mode Page button.

- Select a template for your maintenance mode page.
- Hover over the template you want to use.
- Click on the check icon.
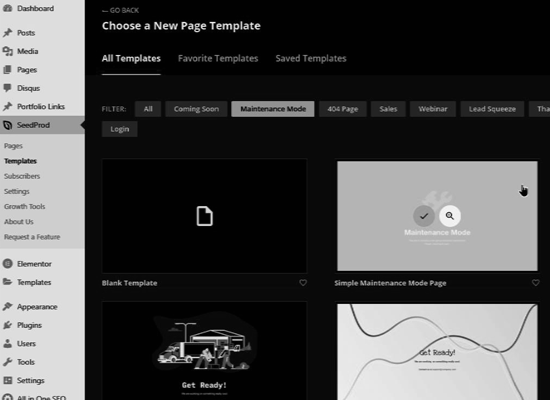
- Use the SeedProd drag and drop builder to customize your maintenance mode page.
- Locate the menu on your left.
- You will find standard blocks for text, images, and buttons and advanced blocks such as countdown timer, contact form, and social sharing buttons.
- Drag the block you want on your template.
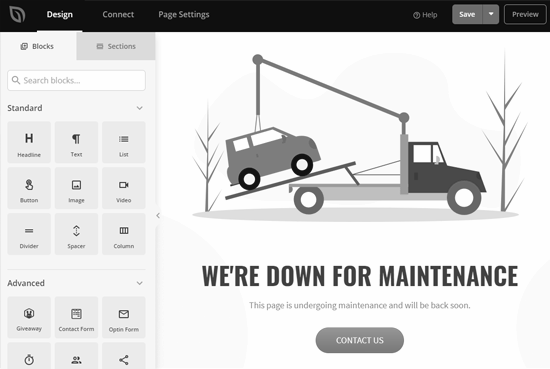
- Arrange the blocks in the template in your way.
- Click on any element to edit its colour, size, text, font, etc.
- Complete your customization.
- Click on the ‘Save’ button.
- The changes made will be saved.
- Go to the ‘Page Settings’ tab.
- Click on the Page Status toggle.
- The above two steps are to Publish your page.
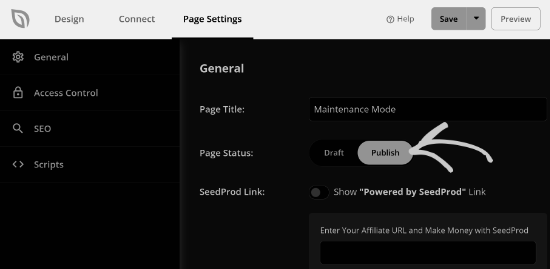
- Now, you can enable the maintenance mode page on your WordPress website before an update.
To activate the maintenance mode page, you can follow the below steps.
- Go to your WordPress dashboard.
- Go to SeedProd » Pages.
- Toggle the maintenance mode to ‘Active.’
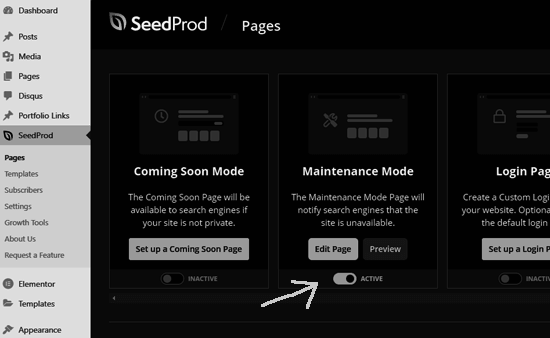
- Go back to your website.
- You will find your maintenance mode page in action.
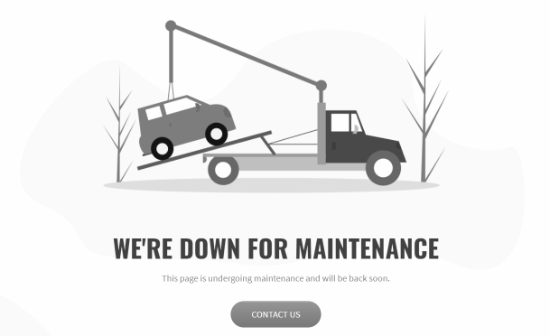
Are you still stuck in maintenance mode?
If you have taken all the measures and still you are stuck in maintenance mode, then you will need to take some extra steps. If the above-mentioned solution is not working for you, then you can follow the below steps.
- Go to your main WordPress folder.
- Open the wp-activate.php file.
- You can use your hosting company’s file manager or an FTP.
- In the wp-activate.php file, locate the code:
define ('WP_INSTALLING', true) - In the above code, change the true to false.
- The changed code will then become:
define ('WP_INSTALLING', false) - Save the changes.
- Use FTP to upload the wp-activate.php file to your web hosting server.
- When using the file manager, you can save the wp-activate.php file after making the required changes to get out of maintenance mode.
Is your site broken after fixing the WordPress maintenance mode error?
Case 1: An error occurred while updating WordPress core software.
Solution: Manually update WordPress using FTP.
Case 2: An error occurred while updating a WordPress plugin.
Solution: Follow the below steps.
- Temporarily deactivate all WordPress plugins using FTP.
- If the error disappears, the issue is certainly caused by plugins.
- Enable one plugin at a time.
- Try to regenerate the error after activating each plugin.
- Find the error-causing plugin.
- Update and reinstall the error-causing plugin.
We hope that this article will help you fix the “Briefly unavailable for scheduled maintenance” error in WordPress. You can also check our other articles on WordPress errors and related issues and their solutions.